
엑셀 띄어쓰기 없애기, 공백제거 - TRIM 함수편
INTRO
이번 포스팅은 전편의 CTRL+F 편에 이어서 TRIM 함수를 활용하여 엑셀 띄어쓰기 없애기를 함께 알아보는 시간을 가져보도록 하고자 합니다. TRIM 함수는 TEXT 앞과 뒤의 공백을 제거하는 함수이기에 TRXT 뒤쪽에 잘 보이지 않는 공백을 제거하는데 탁월한 기능의 함수입니다. 문장 내부의 공백을 제거할 수 없으나 TEXT 앞뒤의 공백을 제거해야 하는 경우에는 이보다 편한 방벙은 존재하지 않기에 아래 설명에서 천천히 다루어 보도록 하겠습니다.

Chapter 01. 수식 입력창에 직접 입력하는 방법
입력하는 방법은 직접 입력하는 방법과 함수 마법사를 활용하는 두 가지가 있겠으나 함수의 이름을 기억하고 있다면 직접입력하는 방법이 더 빠를 수 있습니다.
01 TEXT 뒤에 공백의 존재를 확인합니다.

02 입력란에 ' =trim(공백을 제거하고자 하는 셀) '을 입력하면 됩니다.
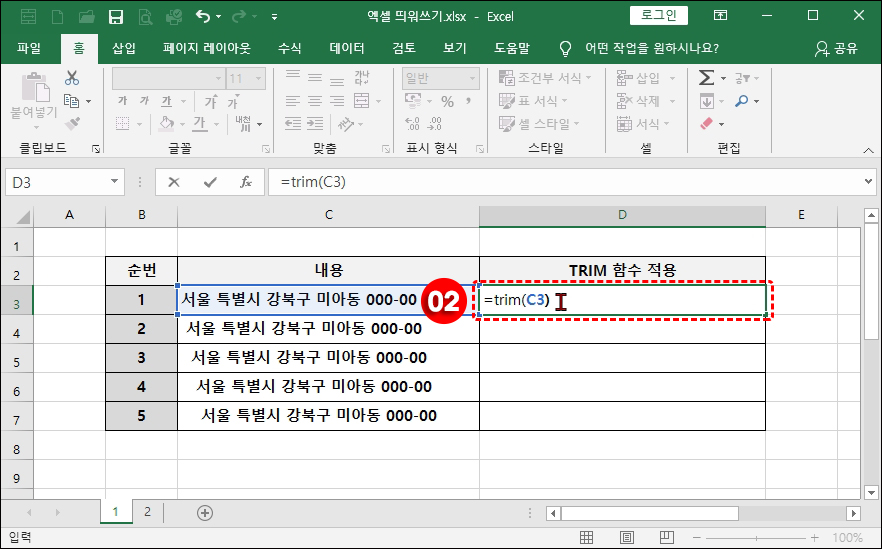
Chapter 02. 함수 마법사를 활용하여 입력하는 방법
함수 마법사는 함수를 사용하면서 인수의 내용을 설명해 주어 입력하기에 용이한 방법입니다. 함수의 구조를 기억하고 있지 않다면 해당 기능을 활용하는 것을 권합니다.
03 함수 마법사 아이콘을 선택합니다.
04 활성화된 함수 마법사 창에서 TRIM 함수를 검색합니다.
05 검색된 함수 중에서 사용하고자 하는 함수를 선택합니다.

06 공백을 제거하고자 하는 셀을 입력합니다.

07 선택한 셀의 핸들러를 더블 클릭하거나, 드래그하면 복사가 되므로 기억해 두면 편합니다.

08 TEXT 앞뒤의 공백이 제거되어있는 상태를 확인할 수 있습니다.

FINISH
이번 포스팅에서는 엑셀 공백 제거 방법 중에서 문장 앞뒤의 공백을 제거하는 TRIM 함수를 함께 알아보았습니다. 문장의 앞과 뒤의 공백을 간단하게 제거하는 기능이기에 문장 내부의 공백을 제거하고자 할 때에는 다른 방법을 활용하여야 합니다. 이는 다음 편에서 다룰 SUBSTITUTE 함수에서 원하는 위치의 공백을 선택적으로 제거하는 기능을 지원하므로 다음 포스팅에서 설명하도록 하겠습니다.
To be next time...





댓글